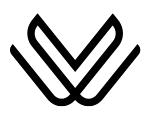Waze Voices Packs, Celebrity Voices, Configuration & Issues
Driving can be a mundane part of our day, but Waze makes it exciting by offering celebrity voices to guide you on your journey. Waze, the popular GPS app, is known for its innovative features, and one of the most entertaining is the ability to replace the standard navigation voice with those of famous personalities or beloved characters.
Imagine hearing Morgan Freeman or Cookie Monster tell you where to turn! These voices don’t just provide directions—they add a spark of fun and personality to your drives. Whether it’s your daily commute or a long road trip, Waze Celebrity Voices turn your ride into a unique experience that will make you smile.
Types of Waze Voices
Waze offers three main types of voices to cater to different preferences:
1. Prerecorded Voices
These voices are studio-recorded and include pre-set phrases for common navigation instructions. They are clear and reliable but come with some limitations:
- No street name pronunciation: They can’t announce specific street names, which might leave you glancing at the map more often.
- Fallback to text-to-speech voices: If a prerecorded voice doesn’t have a phrase for a particular instruction (like a railway crossing), Waze defaults to the last text-to-speech voice you used.
Despite their limitations, prerecorded voices remain popular for their simplicity and clarity.
2. Text-to-Speech Voices
Text-to-speech (TTS) voices are more advanced and offer street name pronunciation, making navigation smoother and more accurate.
- These voices transform any text into audio, supporting multiple languages and accents.
- They are labeled as “supports street names” in Waze, so you’ll know when selecting them.
TTS voices are perfect for drivers who need precise directions without taking their eyes off the road.
3. Custom Voices
One of Waze’s most exciting features is the ability to record your own voice or use custom voice packs shared by others.
- With the built-in recorder, you can create a personalized voice pack, letting you or a loved one provide navigation instructions.
- You can also download celebrity-inspired custom voices shared online, offering even more variety.
This customization allows you to add a personal or playful touch to your navigation experience, making each trip uniquely yours.
Read Here: Complete Waze Review of Features, Pros & Cons
What Are Waze Celebrity Voices?
Waze Celebrity Voices are a special feature that lets you replace the usual GPS voice with that of a famous actor, singer, or character. Instead of the standard, no-nonsense voice giving you instructions, you can enjoy navigation that feels like you’re riding with a celebrity co-pilot.
These voices go beyond practicality—they bring a sense of humor, drama, or adventure to your trip. For instance, Kevin Hart’s witty remarks might lighten up your mood, while Arnold Schwarzenegger’s commanding tone can make your drive feel like an action movie.
When compared to standard voices, the difference is clear:
- Standard voices are functional and straightforward.
- Celebrity voices, on the other hand, add personality, fun, and even a touch of nostalgia. They make navigation more than just a task—it becomes part of the adventure.
Popular Celebrity Voices on Waze
One of the most exciting features of Waze is its roster of celebrity voices, making your navigation experience unforgettable. Here’s a closer look at some of the most popular voices and why they’re loved:
- Kevin Hart: Known for his comedic timing, Kevin Hart’s voice adds a fun and lively vibe to your drive. His humor keeps you smiling even during traffic jams.
- Morgan Freeman: With his iconic and soothing tone, Morgan Freeman makes every direction feel calm and authoritative. It’s like having a wise guide in the car with you.
- Arnold Schwarzenegger: Imagine the Terminator guiding you with phrases like, “I’ll be back… at the next turn.” His strong and commanding voice is perfect for action-movie fans.
- Cookie Monster: This playful voice brings nostalgia and fun, especially for kids and adults who grew up watching Sesame Street. “Om nom nom” your way to your destination!
- Shaquille O’Neal: Shaq’s larger-than-life personality shines through in his navigation instructions. His friendly, engaging tone makes every trip more entertaining.
Each voice offers a unique personality, so you can match your navigator to your mood or favorite celebrity for a more enjoyable experience.
How to Access and Use Celebrity Voices on Waze
Want to add some celebrity flair to your drives? Here’s a simple step-by-step guide to access and use celebrity voices on Waze for both Android and iOS users:
- Open the Waze App: Launch the app on your smartphone.
- Go to Settings: Tap the “Search” icon (a magnifying glass) in the bottom corner, then select the gear icon at the top to open the settings menu.
- Select “Voice & Sound”: In the settings menu, look for the “Voice & Sound” option and tap it.
- Choose a Voice: Click on “Waze voice” to see the list of available voices.
- Pick a Celebrity Voice: Scroll through the list and choose your favorite celebrity voice. If it’s available, tap to select it.
- Enjoy Your Ride: Return to the map, start driving, and enjoy the celebrity guide narrating your trip.
Pro Tips:
- Celebrity voices may be available for a limited time, so don’t wait too long to try them.
- Keep the app updated to access new voices as they’re released.
Tips for Choosing the Perfect Waze Voice
Picking the right voice for your navigation can make your driving experience even better. Here are some tips to help you choose:
1. Select Based on Your Favorite Celebrities
Think of a celebrity or character you love. Hearing their voice while driving can bring joy and make your trip feel personal. For instance, fans of action movies might enjoy Arnold Schwarzenegger, while comedy lovers might prefer Kevin Hart.
2. Match the Voice to Your Mood
Are you looking for a laugh or a calm ride? Choose a voice that suits your mood:
- For fun and humor: Opt for a lively voice like Cookie Monster or Shaquille O’Neal.
- For a peaceful drive: Try soothing voices like Morgan Freeman’s to create a relaxed atmosphere.
3. Try Voices for Special Trips
Make road trips or celebrations more memorable with a special voice:
- Road trips: Use a voice that makes the whole group laugh or keeps everyone entertained.
- Birthdays or celebrations: Pick a voice the guest of honor loves to make their day extra special.
4. Experiment with Different Voices
Don’t stick to one voice—explore the options! Switching voices occasionally can add excitement and keep the driving experience fresh.
With so many options, Waze allows you to create a personalized and enjoyable navigation experience. Why not try a few voices and see which one becomes your favorite.
Read Here: Waze Police Sightings Report – Is it Legitimate?
Celebrity Voices vs. Standard Voices
Waze offers two distinct types of navigation voices: celebrity voices and standard voices. Here’s how they compare:
Fun Factor
- Celebrity Voices: Packed with personality, they bring humor, drama, or nostalgia to your drive. For example, Kevin Hart’s wit or Morgan Freeman’s calm guidance adds a unique flavor to navigation.
- Standard Voices: While clear and efficient, they lack the entertainment value that celebrity voices offer.
Personality
- Celebrity Voices: Feel like you’re riding with a famous co-pilot who adds character to the trip. They might even say funny or unique phrases beyond standard instructions.
- Standard Voices: Simple and professional, focused only on giving directions without additional charm.
Pros and Cons
| Feature | Celebrity Voices | Standard Voices |
|---|---|---|
| Entertainment | Highly engaging and fun | Practical and straightforward |
| Variety | Offers diverse options with unique styles | Limited to a few default options |
| Availability | Sometimes available for a limited time | Always available |
| Practicality | Great for making drives enjoyable | Ideal for those who prefer simplicity |
If you want to add excitement to your drive, celebrity voices are the way to go. For a no-fuss experience, standard voices work just fine.
Troubleshooting Waze Voice Issues
Encountering issues with Waze voices? Don’t worry—most problems are easy to fix. Here are some common issues and their solutions:
1. Fallback to a Different Voice
- Issue: You hear another voice for certain instructions (like railroad crossings) while using a prerecorded voice.
- Solution: Waze switches to a text-to-speech (TTS) voice when prerecorded voices lack specific instructions. To fix this:
- Set your language to a TTS-supported voice.
- Switch back to your desired prerecorded voice.
2. Voice Cuts Off Mid-Instruction
- Issue: The voice stops halfway through giving directions.
- Solution: The voice file might be corrupted. Follow these steps:
- Open Waze and search for ##@cctts in the search bar.
- A message will appear saying the “TTS-cache” has been cleared.
- The app will redownload the voice, resolving the issue.
These quick fixes will get your Waze voices back on track, ensuring a smooth and enjoyable navigation experience.
Future Trends and Updates for Waze Voices
The world of Waze Celebrity Voices is always evolving. Here’s what we might see in the future:
1. Potential New Celebrity Voices
Waze has a history of introducing exciting celebrity voices for limited periods. Who knows? The next voice might be from your favorite blockbuster actor or trending artist. Fans eagerly anticipate new additions, making this feature an ever-changing delight.
2. Advancements in Voice Technology
With advancements in text-to-speech (TTS), we could see more realistic, customizable voices in the future. Imagine having not just prerecorded celebrity voices but also AI-generated ones that mimic your favorite stars.
3. User-Driven Customization
As technology improves, Waze might enhance its custom voice recorder, allowing users to upload their own voice packs or even create AI-generated voices tailored to their preferences.
Stay tuned for updates—it’s clear Waze is always looking for ways to make navigation more fun and interactive.
How to Change Waze Voice?
Follow these steps if you want to use Waze Voice on your smartphone:
- Open the Waze app on your mobile and go to the settings.
- Scroll down the settings and tap the ‘’Voice and Sound’’.
- On the next page, it depends on you which option you prefer to choose out of the three. If you want to hear a voice during navigation, press the ‘’On’’ button. Similarly, if you do not want to hear the voice, press the ‘’Off’’ button.
- Afterward, if you want to hear the voice only in an alarming situation, press the ‘’Alerts Only’’ button.
- You can also share your current info by tapping and commanding a built-in voice assistant. Just swipe this button to the right.
- You can even delete or retrain the voice model.
- Tap the ‘’Input Language’’ and swipe to the left. In this way, you can choose your local language. You can also adjust guidance volume on the same page.
- If you want to mute Waze during calls, just swipe this option to the right.
- You can adjust the audio volume according to your mode whether you want to show it on the map or close it. Swipe it to the right if you want to enjoy an audio player on the Waze map.
Waze is a satellite navigational software that offers a lot of features such as voice command. If you follow the aforementioned instructions, you can easily enjoy this Waze Voice feature during navigation.
How to Configure Your Voice on the Waze App?
This feature makes the Waze app more incredible than all other navigational apps. Because you can integrate the Google assistant and even your voice to the Waze map. Follow these steps if you want to record your voice:
- Open the Waze, go to the settings, and tap the ‘’Voice and Sound.’’
- Tap the ‘’Add a Voice’’ option in the voice directions menu.
- On the next page, you will see various voice options such as the start of the drive, distances, instructions, reports, and others. Tap your favorite options and record your voices.
- You can set up a time for your device such as 3 sec, 5 sec, or 6 sec.
You can listen to all these recorded voices when you use the Waze map for navigation.
You May Also Like: Waze Maps – Driving Directions & Traffic Reports
How Can I Use Waze Voice commands?
When you drive a car for a long trip, Waze will expect you to consider some voice commands. Most importantly, you do not need to remember these voice commands. Voice commands are useful for some specific points which we will discuss below.
At the Startup of Driving
| Navigation | Voice Command |
| Navigate to a service or business | Say ‘’Find me a restaurant’’, ‘’Gas Station’’, or ‘’Rest Stop’’. |
| Navigate to a specific region | Say ‘’Take me to a specific destination’’. |
| Navigate to a particular address | Say ‘’Navigate to my full address’’, or take me to ‘’full address’’. |
| Navigate to the office or work | Say ‘’Drive to work, drive to work |
| Navigate home | Say home, Take me home, go home |
During a Drive
| Ask for Alternate Routes | Say ‘’Show me the best possible alternate routes’’ |
| Ask for the Estimated Time of Arrival | Say ‘’When will I reach destination’’ |
| Ask for Next Turn | Say ‘’Next Turn’’, or ‘’Where is My Next Turn?’’ |
Waze Settings Adjustment
| Ask for support or help | Say ‘’Help Please’’ |
| Close navigation | Say ‘’Stop the navigation now’’ |
| Close the Waze app | Say ‘’Close My App’’ |
| Sound On/Off | Say ‘’Sound on’’, ‘’Sound Off’’, or ‘’Mute’’ |
Report Police
| Report Camera | Say ‘’report camera’’ |
| Report Hazard | Say ‘’Report animal’’, ‘’report hail’’, ‘’report fog’’, ‘’report construction’’ |
| Report Accident | Say ‘’Report a huge accident’’ or ‘’Report accident’’ |
| Report Police | Say ‘’Report Police’’ or ‘’I want to report police’’ |
| Report Traffic | Say ‘’Report Moderate Traffic’’, ‘’Report Traffic Jam’’ and ‘’Report Massive Traffic’’ |
| Report Something General | Say ‘’I want to report’’ or ‘’Report’’ |
Conclusion
Waze Celebrity Voices are more than just a navigation feature—they’re a way to make driving fun and memorable. Whether you’re guided by Kevin Hart’s humor, Morgan Freeman’s calm authority, or Cookie Monster’s playful nostalgia, these voices transform your journey into an enjoyable experience.
Take the time to explore the available voices and find one that fits your mood or personality. Don’t be afraid to switch things up and try new ones—you might discover a new favorite!
So, why settle for a boring ride? Let your favorite celebrities take the wheel (virtually) and make every trip a delight. Start experimenting with Waze Celebrity Voices today!
Frequently Asked Questions
Can I Use the Waze Voice?
You can use the Waze voice easily for turn-by-turn navigation. In this case, go to the settings, tap the voice and sound, and add your recorded voice.
Why My Waze Voice is not Working?
Your Waze voice is not working due to some technical issues such as Waze’s servers, volume, and other issues.
Can I Use My Voice on the Waze App?
You can easily use your voice on the Waze app. In this regard, go to the settings, tap the “voice and sound’’ and then ‘’Add a voice’’ options.